Modalidad
Online
Duración - Créditos
60 horas
Becas y
Financiación
Plataforma Web
24 Horas
Profesionales
Docentes especializados
Acompañamiento
Personalizado
Reconocidos por:

Acreditados como:
Temario
MÓDULO 1. TUTORIAL AVANZADO WORD Y ACCESS
Opiniones
Lo que dicen nuestros alumnos:
Rosa Fernández
Sevilla
Nuevas funcionalidades de los programas Word y Access.
Elena Ruiz
Madrid
Cómo manejar Word y Access de una manera más experta.
Carolina López
Jaén
Todo lo que no sabía aún sobre Word
Inmaculada González
Málaga
He podido ampliar conocimientos.
Tania H.
Madrid
Intento mejorar mi formación con cursos cortos y que me especialicen en temas informáticos o administrativos y este lo encuento ideal por el precio. Muy contenta.
Plan de estudios
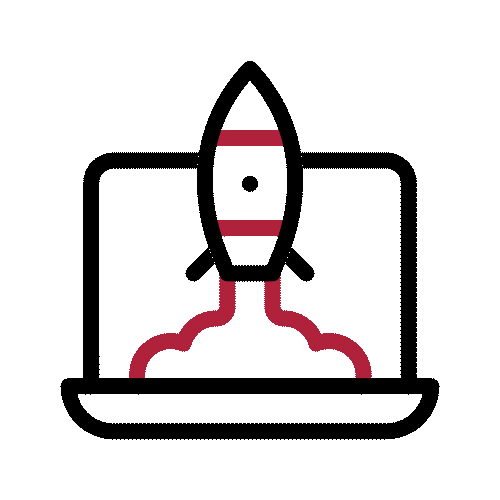
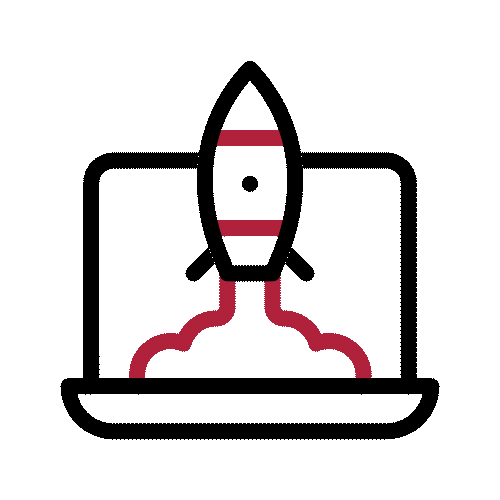
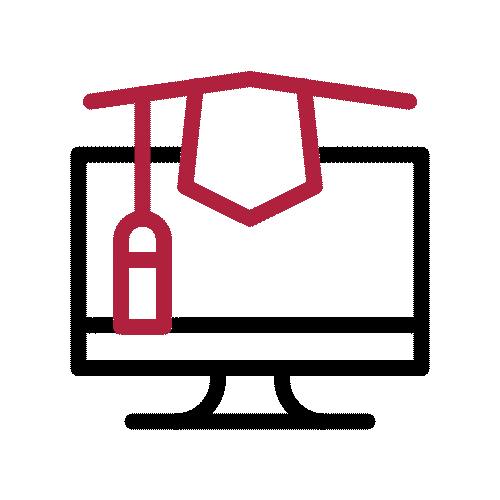
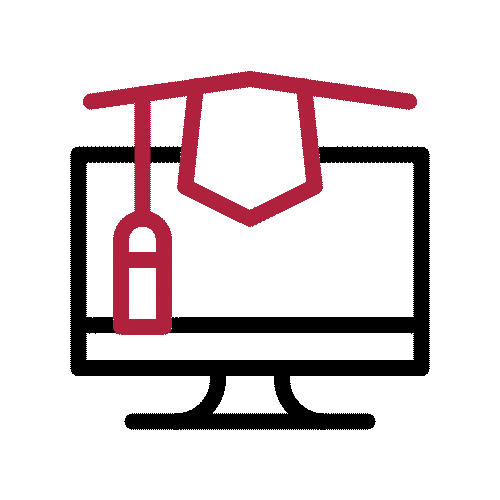
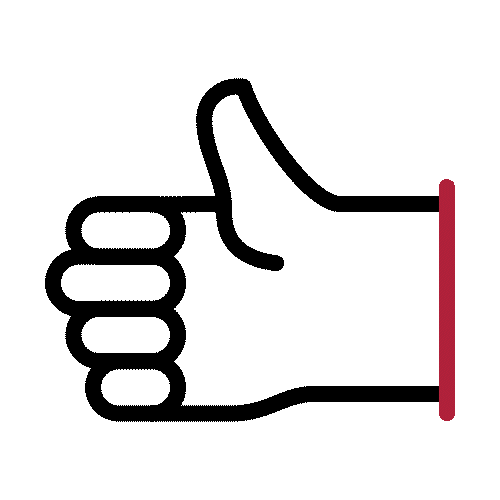
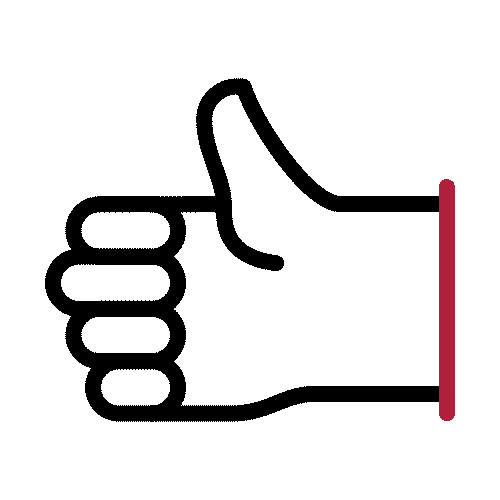
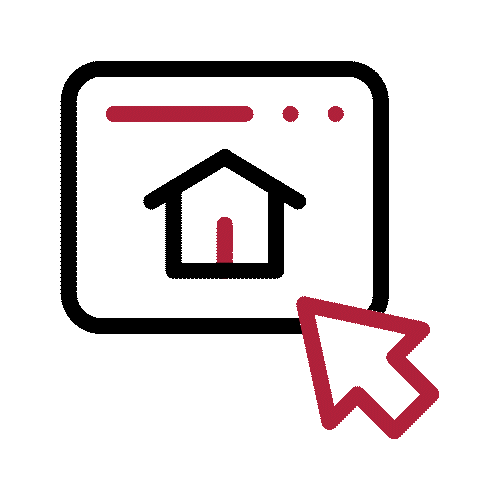
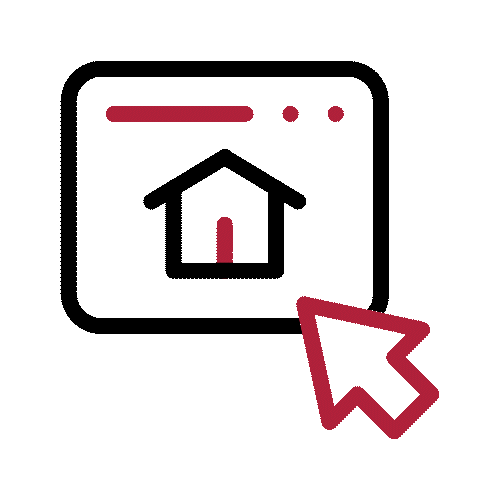
Titulación de curso tutorial word avanzado access
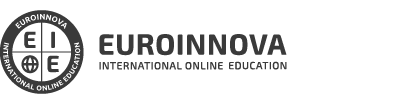
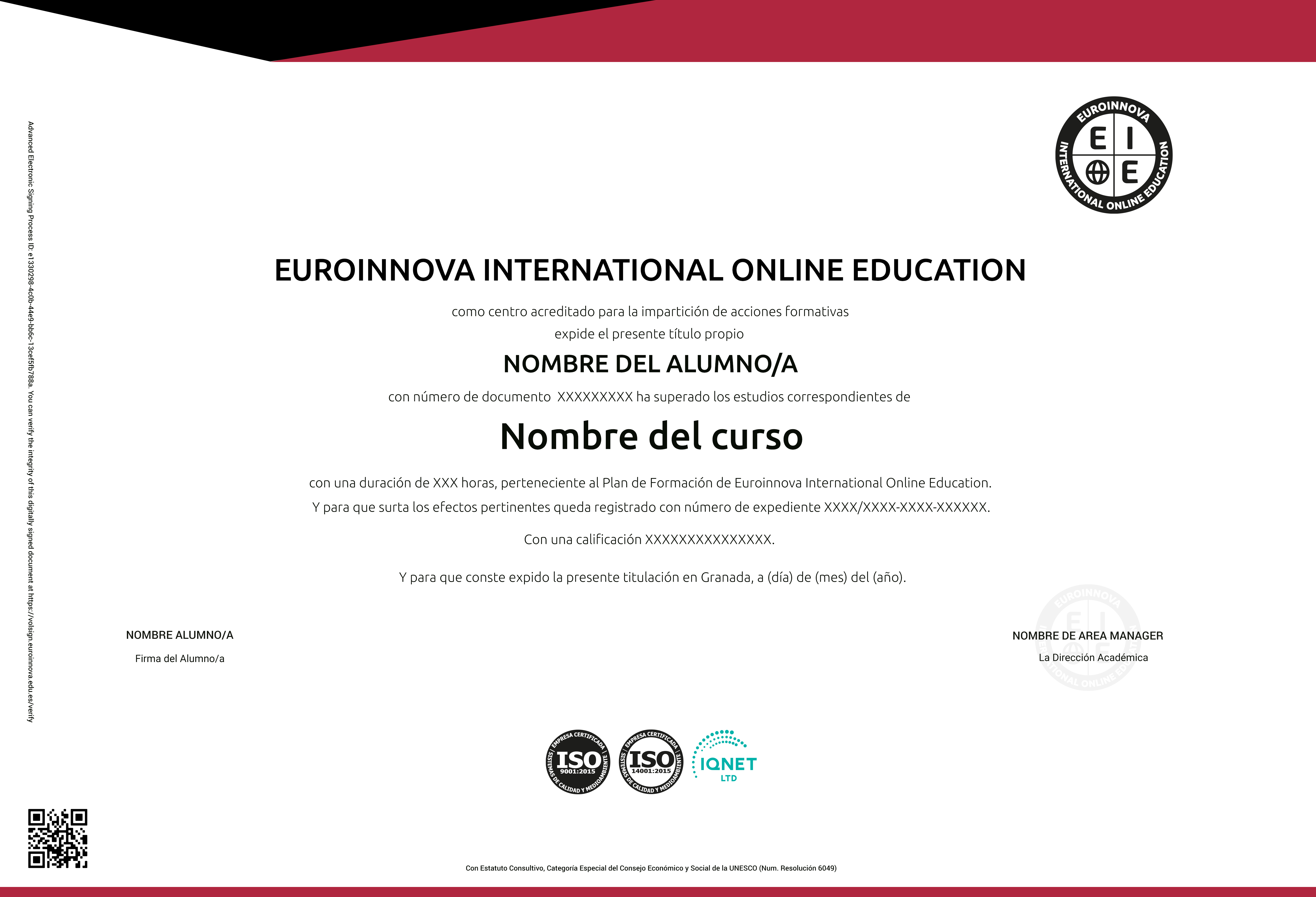
Claustro docente















Descubre todas nuestras becas personalizadas

Curso Tutorial Word Avanzado Access
Consigue optimizar tu formación con este Curso Online ofrecido por Euroinnova y aprende a trabajar con Word y Access a nivel Avanzado. Obtendrás conocimientos sobre el uso de las diferentes herramientas en ambos programas, manejarás de manera más eficiente las bases de datos y profundizarás en el uso de tablas, consultas y formularios. Para ello, a lo largo del curso ponemos a tu disposición el temario y diferentes ejercicios que te guiarán hasta tu objetivo final. Si te dedicas al área de administración, secretariado, docencia, o cualquier área donde trabajes con Word y Access y estés interesado/a en mejorar en este campo, ¡este es tu curso!
Algunos trucos para utilizar Word y Access
Hoy te vamos a contar un par de trucos que te facilitarán el uso de estos dos programas. ¡El resto de conocimientos los obtendrás con mayor profundidad gracias a nuestro Curso Online!
- Convertir un párrafo en una tabla con Word:
- Solo tienes que separar el texto que quieres convertir en tabla mediante comas en cada palabra o frase que quieras que quede dentro de una columna diferente.
- Ahora separa con espacios todas las palabras o frases que quieres que queden en diferentes filas.
- Selecciona el área de texto necesario (evita seleccionar cualquier espacio innecesario)
- Ahora haz clic en menú Insertar -> Tabla. Ahora haz clic en Convertir texto en tabla.
- Te aparecerá un cuadro donde podrás verificar que la cantidad de columnas coincide con las que deseas.
- Puedes realizar diferentes combinaciones hasta llegar al resultado más adecuado.
- El efecto 2000 y las bases de datos en Access:
Se da la misma situación que al trabajar con Excel, por ello lo más recomendable en este caso es trabajar con fechas de cuatro dígitos al permitir un mejor uso de estos y tener un mayor control sobre ellos en todo momento. Tendrás que realizar 4 pasos para realizar este truco:
- Ve al menú Herramientas.
- Haz clic en Opciones.
- Selecciona el apartado General.
- Para finalizar activa una de las dos casillas del apartado Usar formato de años de cuatro dígitos.

¿Cómo utilizar Access y Word?
Se puede utilizar la herramienta de Combinar correspondencia para enviar datos de Access a Word. Esta herramienta permite poner los datos de Access en marcha. Se puede crear una letra de formulario típica en Microsoft Word, empezando con el comando Combinar Word en Access. Para ello, puedes seguir los siguientes pasos:
- Abre la base de datos de Access que contiene aquellas direcciones que deseas combinar con Word.
- Si el panel de navegación no está abierto, puedes presionar la tecla F11 de tu teclado para poder abrirlo.
- Selecciona aquella tabla o consulta que tiene las direcciones. Si tienes los campos de dirección están repartidos en diferentes tablas, puedes crear una consulta de selección sencilla que introduzca todos aquellos campos que necesitas. Puedes posteriormente seleccionar esta consulta para la operación de combinación.
- En la pestaña de Datos externos, en la opción Exportar, debes hacer clic en el botón de Combinación de palabras.
- En este punto se te abrirá un cuadro de diálogo Asistente para poder combinar la correspondencia de Microsoft Word.
- Tienes que elegir aquí si deseas que el asistente vincule los datos de dirección a un documento de Word existente o si prefieres que comience con un nuevo documento en blanco.
- Posteriormente, clica el botón de Aceptar.
En este punto, Word inicia y muestra la pestaña Correspondencia y el panel Combinar correspondencia.
- Aquí puedes seguir los pasos del asistente, haciendo clic en aquellos vínculos donde pone Siguiente y Anterior, situados en la parte inferior del panel Combinar correspondencia.
- En el tercer paso del asistente no tienes que seleccionar la lista de destinatarios. Estos se determinaron al seleccionarlo en Access. Aunque puede ser posible que tengas la intención de ajustar la lista, esto puedes hacerlo en Editar lista de destinatarios. El cuadro que se abre puede quitar destinatarios, aplicar filtros y ordenar la lista.
- En el cuarto paso del asistente, escribe la carta.
- Coloca el cursor en el documento donde quieras que aparezcan los datos y la dirección. Haz clic en el Bloque de direcciones, línea de saludo o en Más elementos en el panel de Combinar correspondencia para insertar los datos de Access en el documento.
- En el quinto paso, haz clic en los botones
¡Esperamos que te hayan resultado útiles! Te esperamos en Euroinnova International Online Education para seguir formándote y profundizando en el manejo de estos programas tan agradecidos y útiles en nuestro día a día.

¡Muchas gracias!
Hemos recibido correctamente tus datos. En breve nos pondremos en contacto contigo.

