Índice
El diseño asistido por ordenador ha revolucionado la forma en que los profesionales de la ingeniería y la arquitectura abordan sus proyectos. En este contexto, AutoCAD se ha destacado como la herramienta por excelencia, ofreciendo una amplia gama de comandos para optimizar el flujo de trabajo.
Dos de estos comandos, "Empalme" y "Chaflán," se destacan por su capacidad para perfeccionar las intersecciones entre líneas, simplificando así la creación de diseños precisos y estéticamente agradables.

Cuando se trabaja en un proyecto de diseño, la necesidad de conectar líneas de manera suave y precisa es crucial.
El comando "Empalme" en AutoCAD es un arco con un radio determinado que se crea de forma tangente entre dos objetos 2D y se presenta como una solución eficiente para lograr una transición precisa.
Al utilizar este comando, los diseñadores pueden unir dos líneas o arcos mediante una transición suave, eliminando cualquier esquina afilada y mejorando la precisión y la estética del diseño.
Partimos de dos líneas que necesitamos unir:
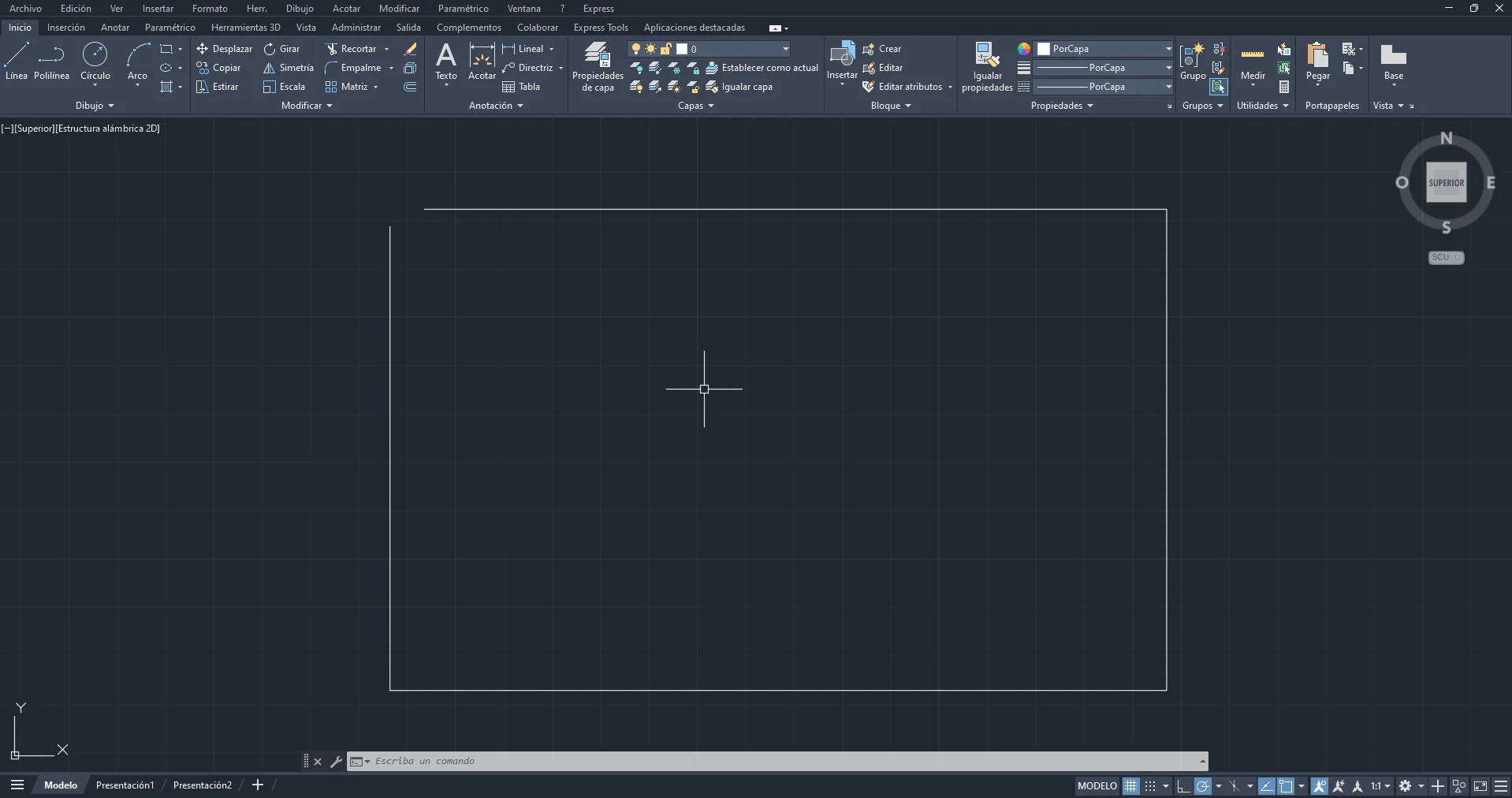
Para comenzar, seleccione el comando “Empalmar” y, a continuación, seleccione una de las líneas que desea empalmar y, después, tan solo con posar el cursor sobre la siguiente línea, AutoCAD le proporcionará una vista previa visual de cómo se verá el empalme antes de confirmar la operación.
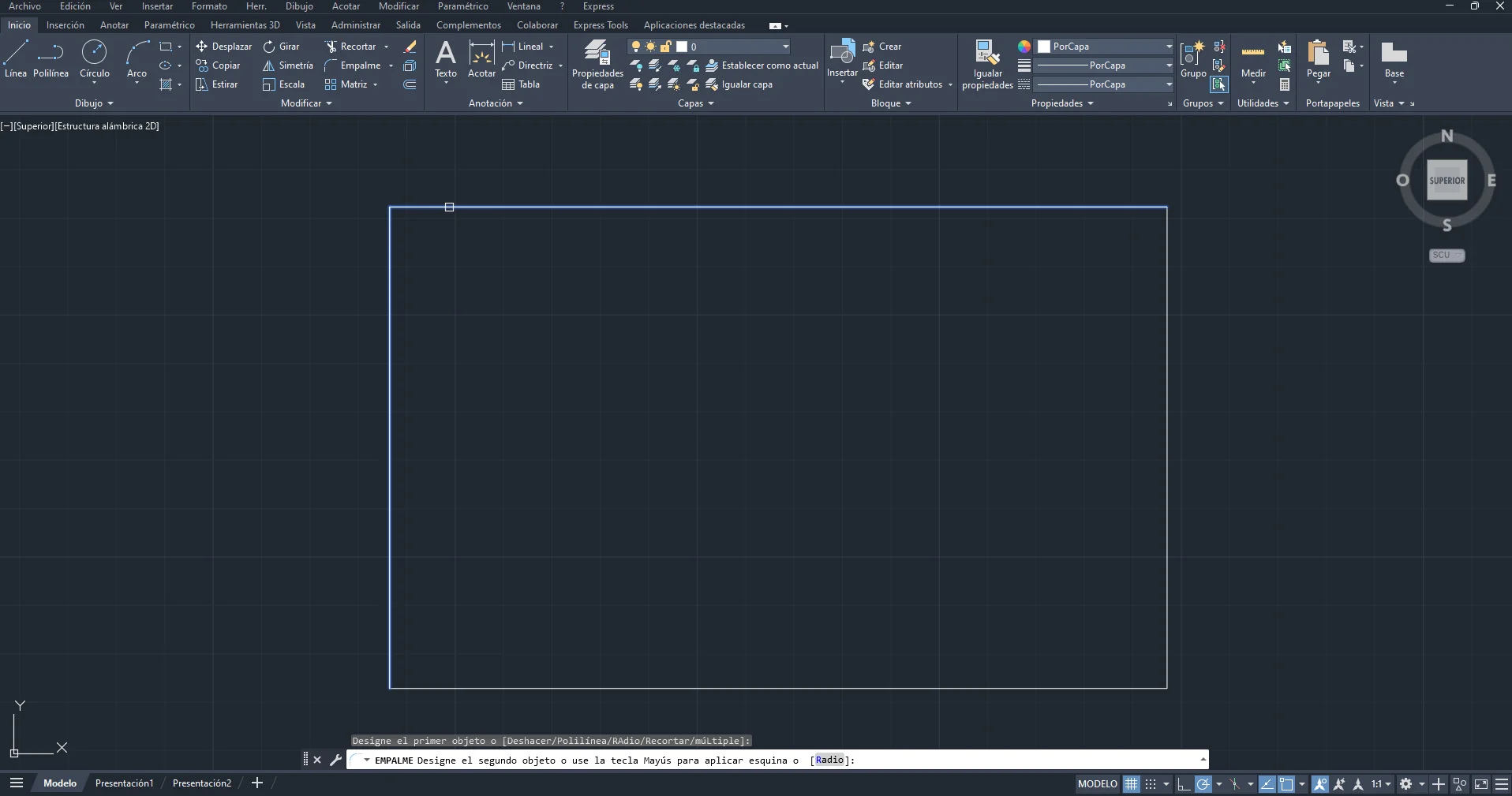
Una vez haga clic en la segunda línea, finalizará la acción de “empalmar”.
Una de las características distintivas del comando "Empalme" es la capacidad de definir el radio de la transición.
Al pulsar “RADIO” o escribir "R" y luego "Intro", puede especificar el radio deseado para el empalme. Esto permite un control preciso sobre la suavidad de la transición entre las líneas, adaptándose a los requisitos específicos del diseño.
![]()
Por tanto, escriba “R” y, a continuación, indique el radio con el que quiere unir las líneas.
![]()
Pulse “intro”y seleccione las líneas a “empalmar”.

Si quiere que las líneas se unan en ángulo recto, el Radio debe ser 0.
AutoCAD ofrece opciones adicionales para personalizar aún más el empalme. Puede optar por ajustar la longitud del empalme o especificar una distancia de empalme específica. Estas opciones brindan flexibilidad y permiten adaptar el comando a las necesidades particulares de cada diseño.

Con la acción “Deshacer”, el empalme realizado se “separa” de las líneas para poder eliminarlo. Éste se elimina con la techa “SUPR”.
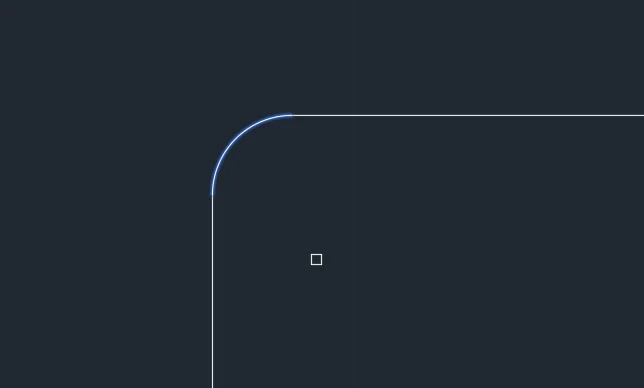
Con la acción “Polilínea”, realizaremos el chaflán especificando el Radio y convirtiendo cada vértice en una unión del radio especificado.
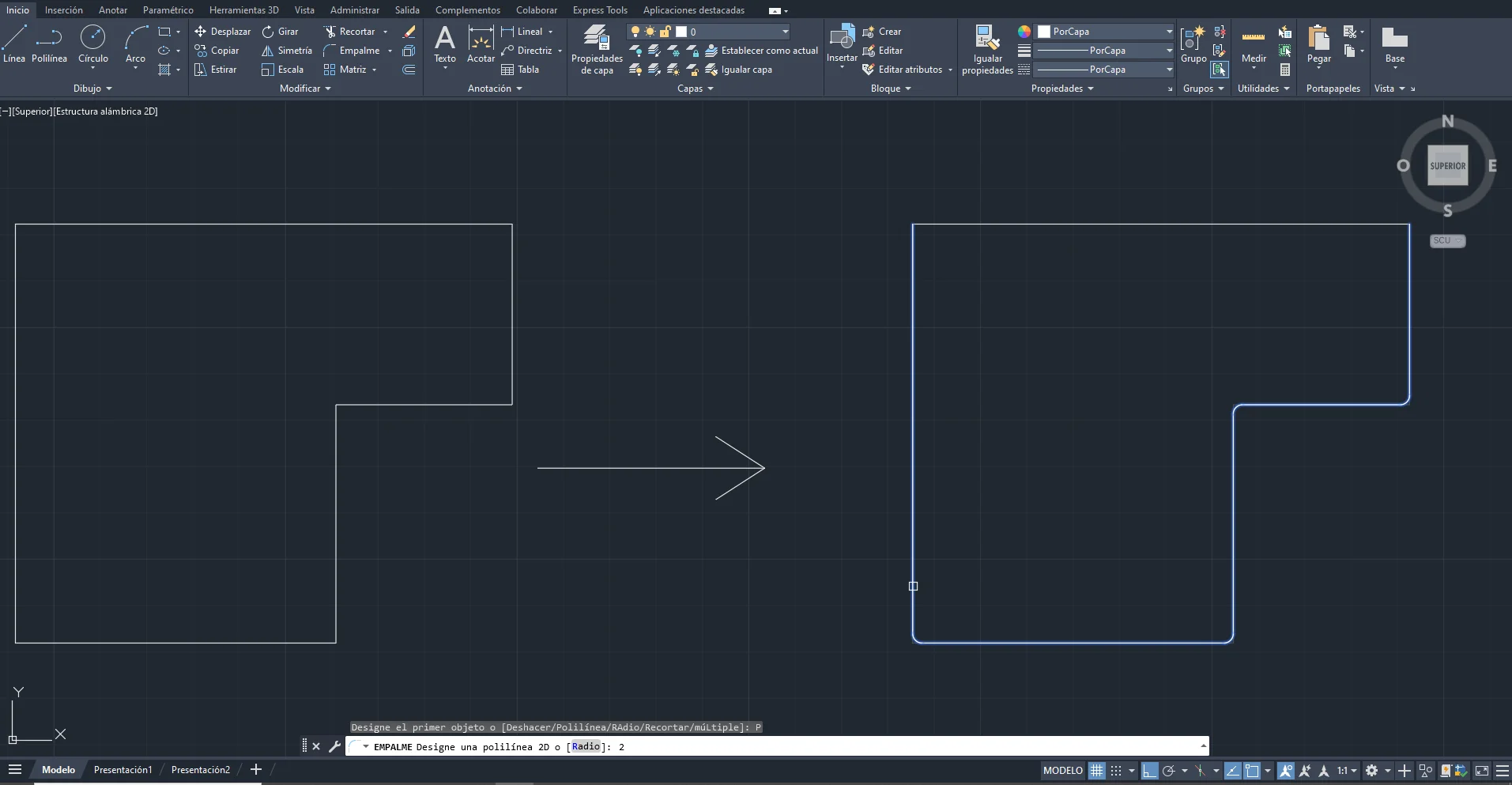
Con la acción de “Múltiple” permite el empalme de un conjunto de objetos.
La acción “Recortar” determina los elementos a cortar para realizar el “empalme”.
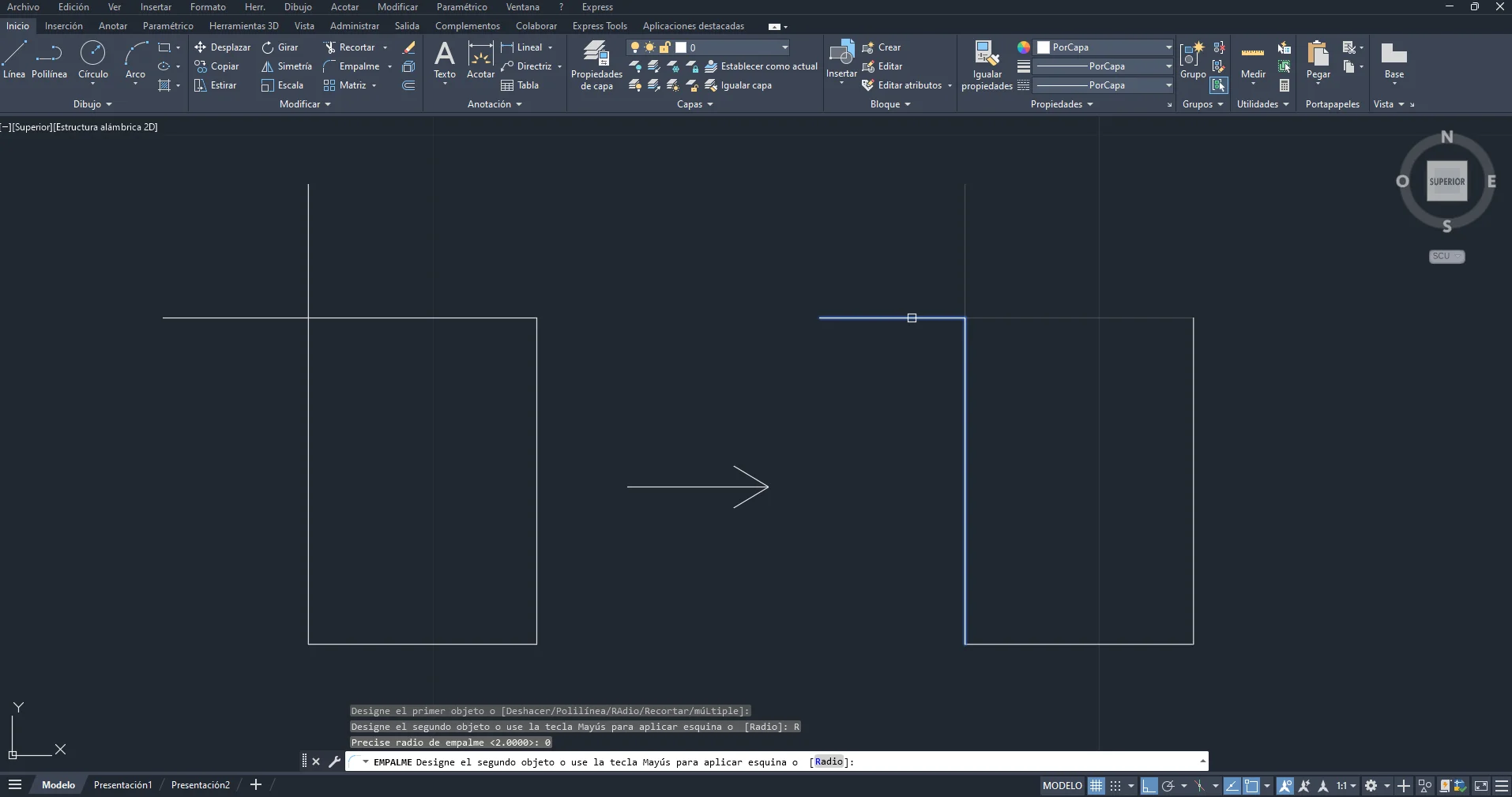
El comando "Empalme" no se limita a la unión de dos líneas. También es eficaz para manejar intersecciones más complejas, como las que se encuentran en diseños arquitectónicos o mecánicos. Al experimentar con las opciones disponibles, los diseñadores pueden lograr resultados excepcionales en la creación de transiciones suaves entre múltiples líneas.
Si bien el empalme se centra en la suavidad de las transiciones, el comando "Chaflán" destaca por su capacidad para crear esquinas biseladas de manera rápida y sencilla. Esto no solo agrega un toque estético al diseño, sino que también elimina esquinas puntiagudas que podrían ser problemáticas en ciertos contextos.
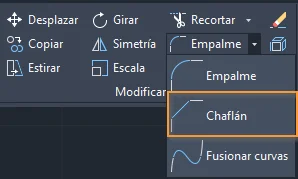
Al activar el comando "Chaflán" mediante la tecla "Intro", seleccione las líneas que desea modificar. Similar al comando "Empalme", AutoCAD proporcionará una vista previa visual del chaflán antes de su aplicación.
Después de seleccionar las líneas, se le pedirá que especifique la distancia y el ángulo del chaflán.
![]()
Puede hacerlo ingresando valores directamente o haciendo clic en los puntos de referencia deseados en la interfaz gráfica. Esta flexibilidad permite adaptar el chaflán a los requisitos precisos del diseño.
Para determinar la distancia, clicamos el comando “chaflán” y luego “distancia” o escribimos “D”. A continuación, indicamos la distancia desde el vértice hacia la derecha y la distancia desde el vértice hacia abajo.
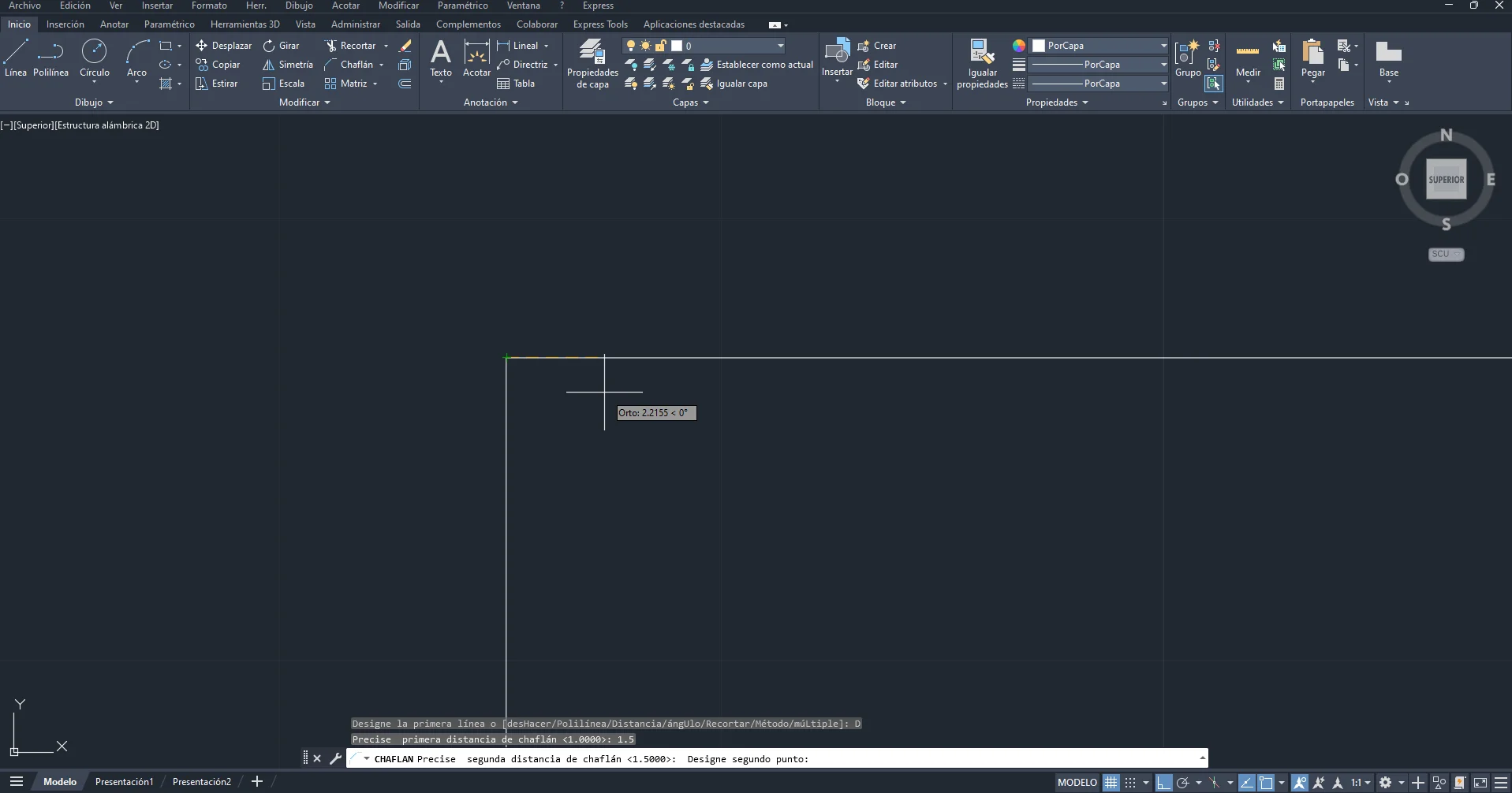
Tecleamos “intro” y realizamos el chaflán.
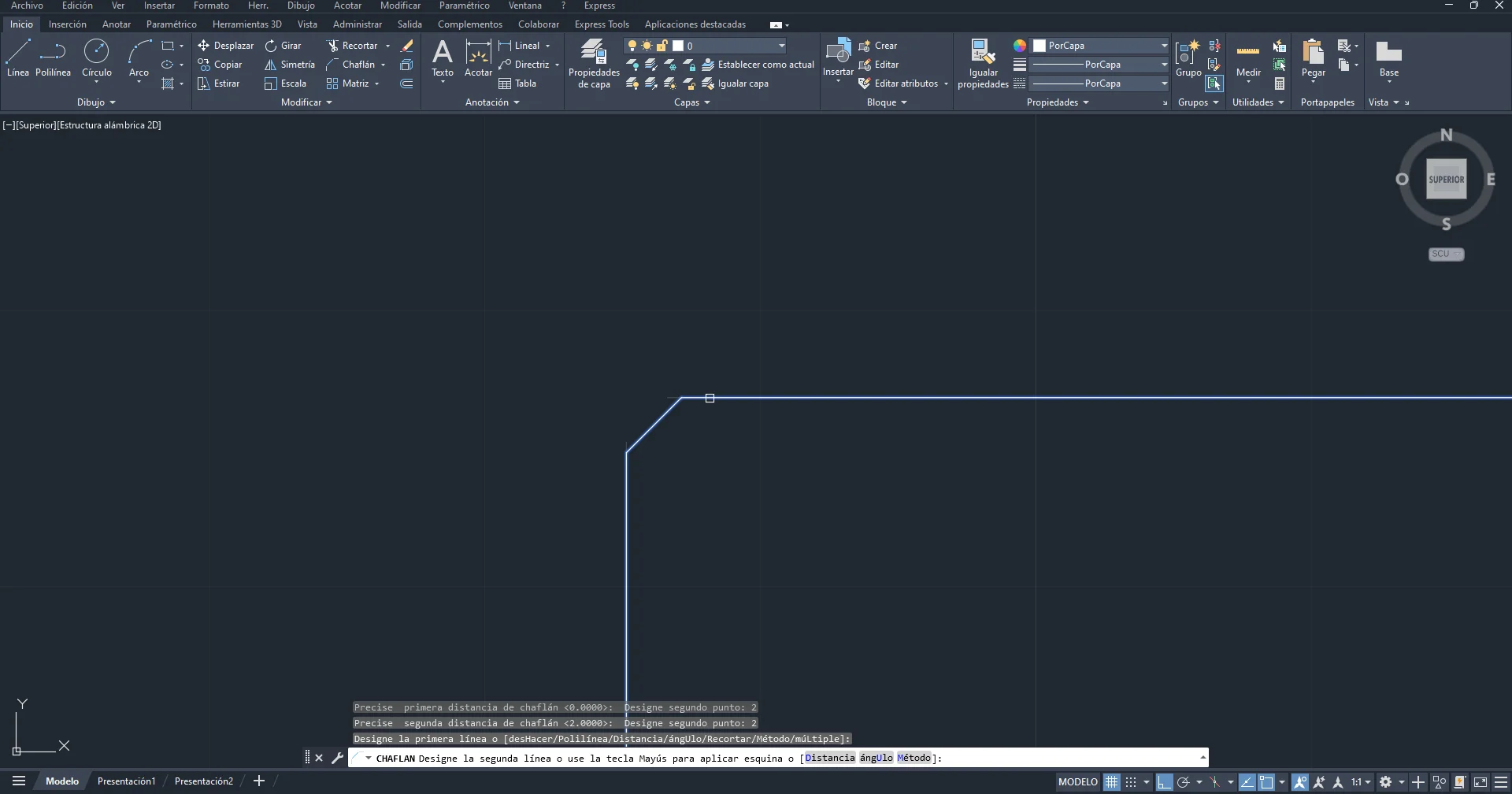

De igual modo podemos indicar el ángulo que precisemos.
Primero preciso la longitud de la primera distancia desde el vértice hasta el final del chaflán.
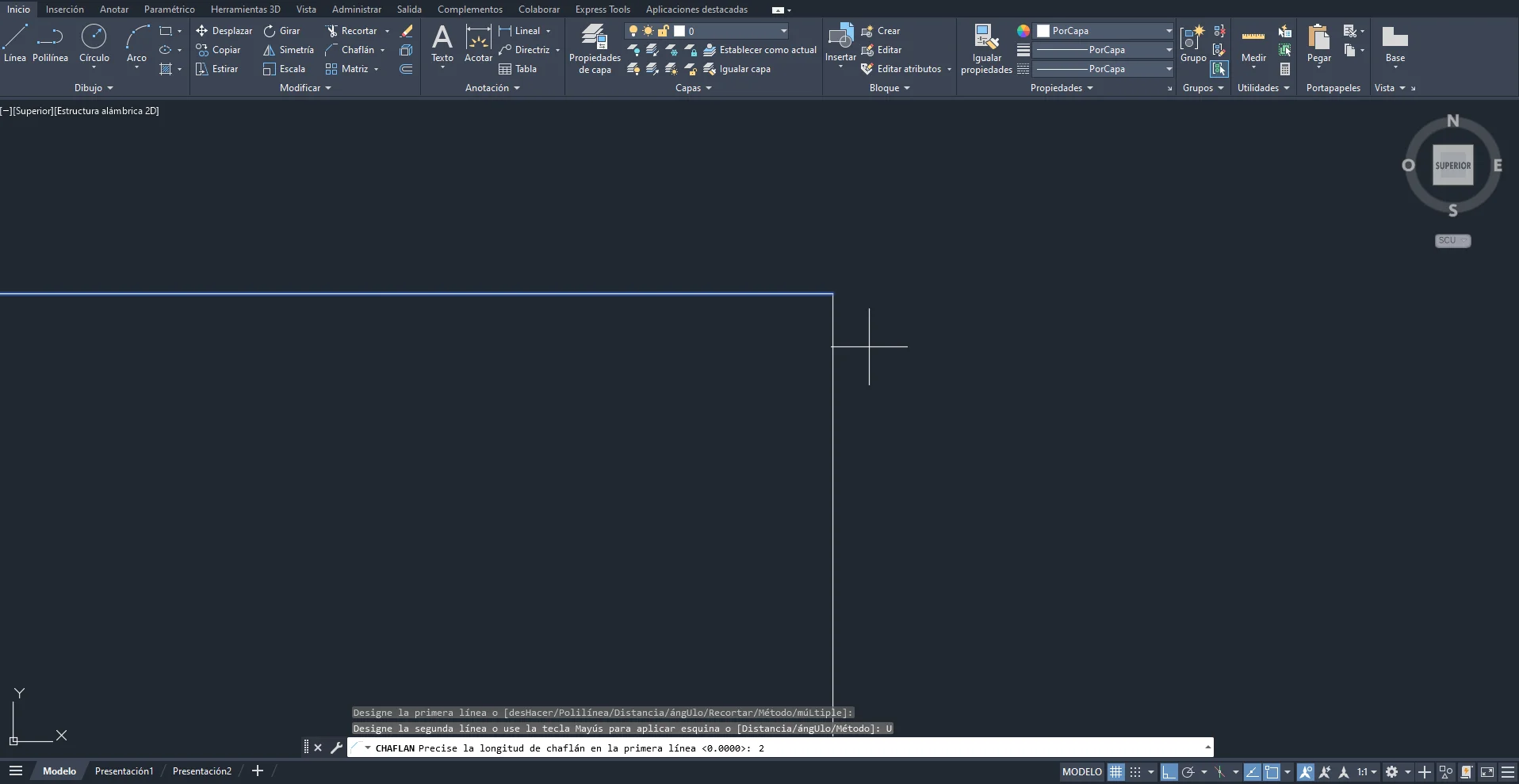
A continuación, indicamos el ángulo. En este caso, 30 grados.
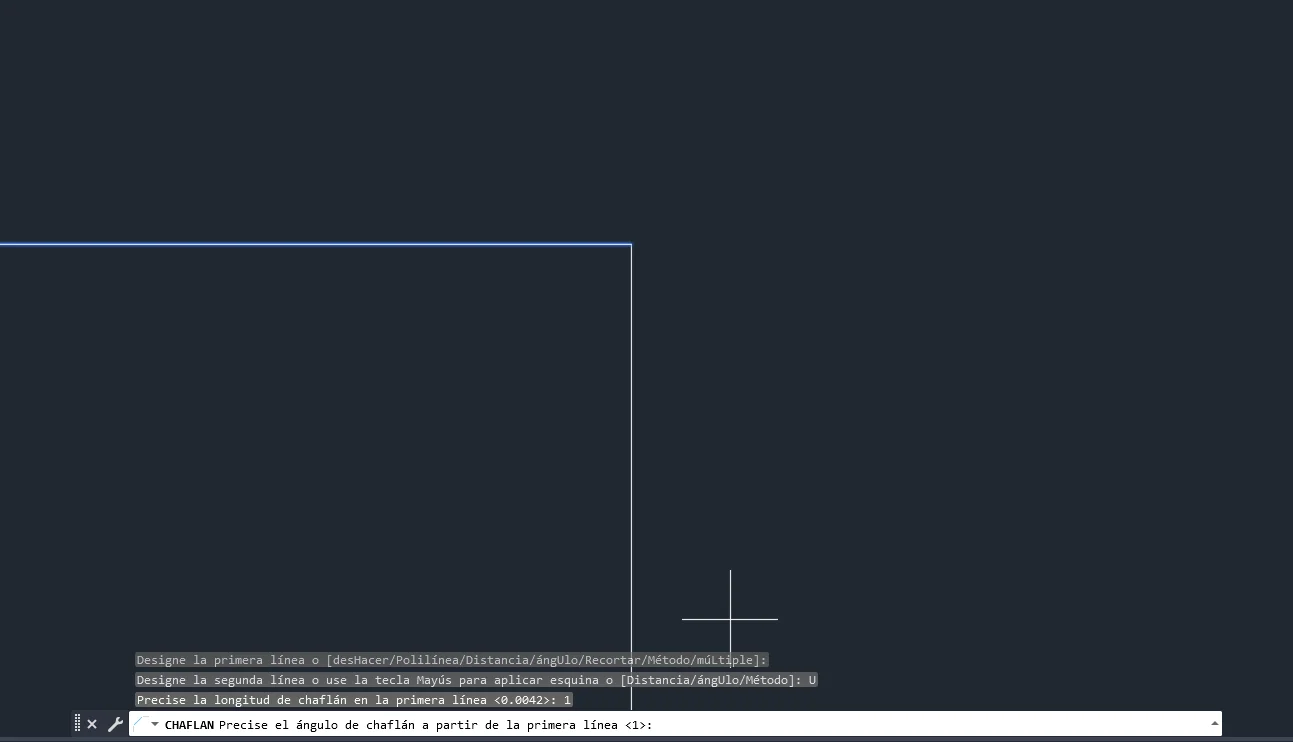
Finalmente, este sería el resultado del chaflán.
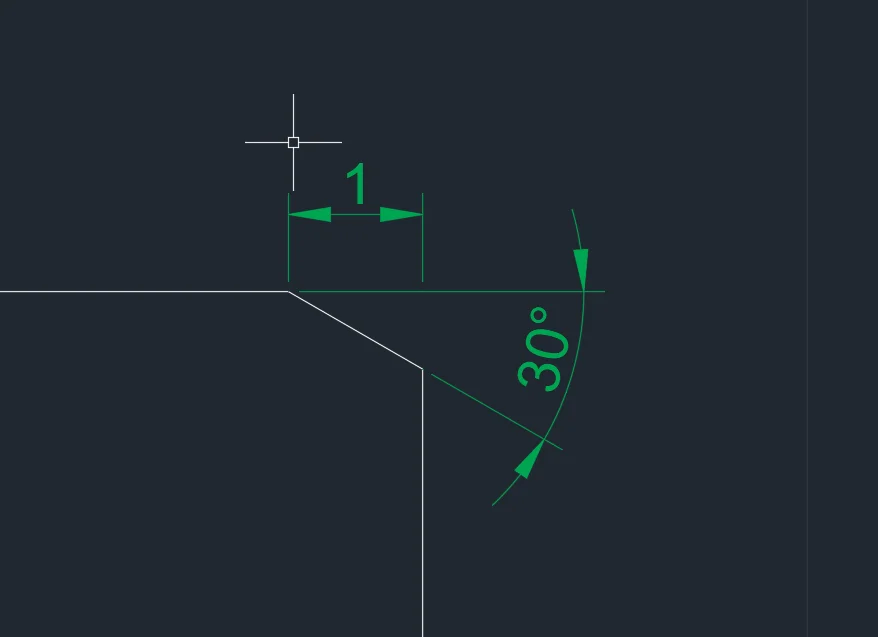
Paso 3: Explorar Opciones Adicionales
Al igual que con el comando "Empalme", el comando "Chaflán" ofrece opciones adicionales para personalización. Puede elegir biselar una única esquina o múltiples esquinas a la vez, al igual que recortar y alargar objetos, brindando un control total sobre la aplicación del chaflán.
El comando "Chaflán" no solo es útil para eliminar esquinas afiladas, sino que también puede ser una herramienta valiosa para agregar detalles estéticos a un diseño. Experimentar con diferentes distancias y ángulos de chaflán puede resultar en detalles visuales únicos que realzan la calidad general del proyecto.
En definitiva, los comandos de “empalme” y “chaflán” son herramientas altamente eficientes que nos ayudan a dibujar con precisión y a mejorar estéticamente nuestros proyectos de forma rápida y aportando agilidad en nuestra forma de diseñar.
Para aquellos que están dando sus primeros pasos en el mundo del diseño asistido por ordenador con AutoCAD, recomendamos el curso "AutoCAD para Principiantes", ya que ofrece una guía paso a paso para entender los fundamentos de AutoCAD a través del aprendizaje de comandos esenciales.

¡Muchas gracias!
Hemos recibido correctamente tus datos. En breve nos pondremos en contacto contigo.